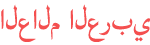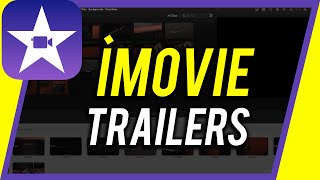Duration 28:31
How to Use Filmora X - Beginner's Guide
Published 17 Jun 2021
How to Use Filmora X Filmora X is a free video editing program for Mac or Windows PC. You can download a free trial and test it out. But you will have to purchase it to unlock all the features. You can download Filmora X from this link: (affiliate link) https://click.linksynergy.com/deeplink?id=xLVqNct40TE&mid=37160&murl=https%3A%2F%2Ffilmora.wondershare.com%2F There are two versions of Filmora X. There is Filmora X and FilmoraPro and you can compare each one on this page. https://filmora.wondershare.com/how-to-choose-between-filmora-and-filmorapro.html This is going to be a beginner's guide to Filmora. If you're new to editing, I'll walk you through exactly how to get started all the way to sharing your final edit. Let's start editing. Step 1: import First, we need to bring in our video files, so we can edit. You can simply click import and select your videos on your computer or media card. You can bring pictures in the same way. Step 2: Adding media to timeline There is an area called the timeline where all your editing takes place. So you can start adding your clips by pressing the plus sign or simply dragging and dropping the clip in the order that you want them. Step 3: Editing/Trimming In the timeline, you can refine any edits, make cuts, delete the footage, and move things around. Step 4: Adding another video track You can now add other footage on another track. This is for cutaways or adding b-roll. Step 5: Adding Music You can drag and drop music to the audio track, the same way as adding a video to a video track. You can also use the music tab to use music provided to Filmora. The other option is buying royalty-free music. Here is a website I recommend: Step 6: Adding titles The title tab has a lot of pre-made title animations you can use and simply edit the text to what you need. Step 7: Using transitions The transitions tab allows you to drag and drop transitions to your timeline. Step 8: Color correction You can use effects or the color correction tab to fix or improve the colors in your video. Step 9: Cropping Cropping allows you to zoom in on the shot and change the framing and composition of a shot. Step 10: Other advanced features Let's looks at cropping and speed change. Step 11: Exporting Now you are ready to deliver your final edit. You can export to your computer and compress the video for the web or you can go directly to YouTube or Vimeo. MP4, H.264 are the ideal settings for the web. Thank you for watching this video! Please share and subscribe for more, easy to follow social media and tech videos. ====================================== Share this video: /watch/gwcTAzXQNgUQT ====================================== See more simple and easy to follow how-to videos. Subscribe /c/howfinity Watch easy to follow how-to videos on social media and tech on our website. https://howfinity.com
Category
Show more
Comments - 60